First Launch of ADE
After the installation, the below ADE icon will show up in user’s Windows desktop:
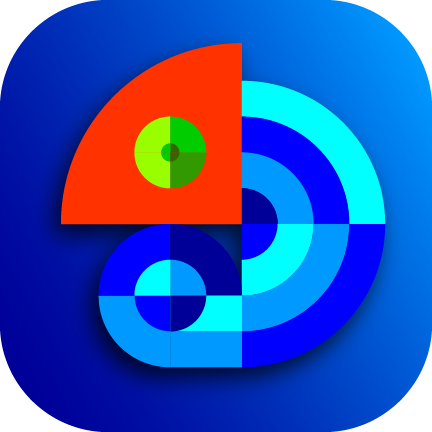
Users can double click this ADE click for launching it. Or users can search Acorn Development Environment for launching ADE.
Once ADE is launched, users can see the following window:
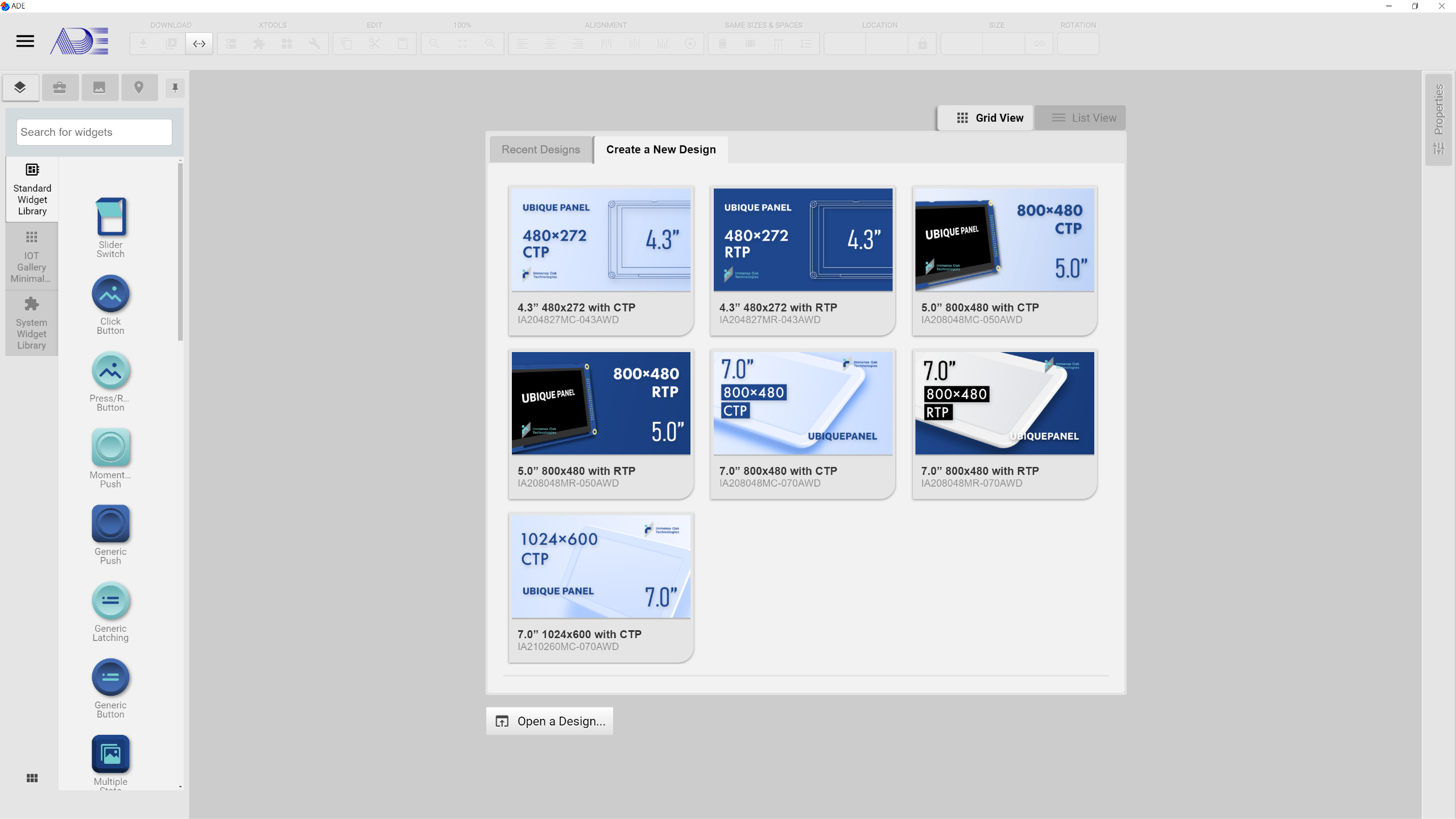
This ADE window declares that the ADE is installed and executed successfully. ADE is ready to go.
Please ckick the top left icon 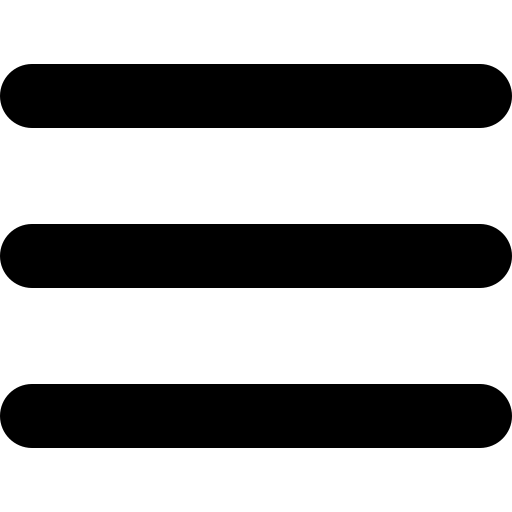 for calling out the system menu of ADE. For users that are not familiar with English, they can click Select Language for switching to a different language.
for calling out the system menu of ADE. For users that are not familiar with English, they can click Select Language for switching to a different language.
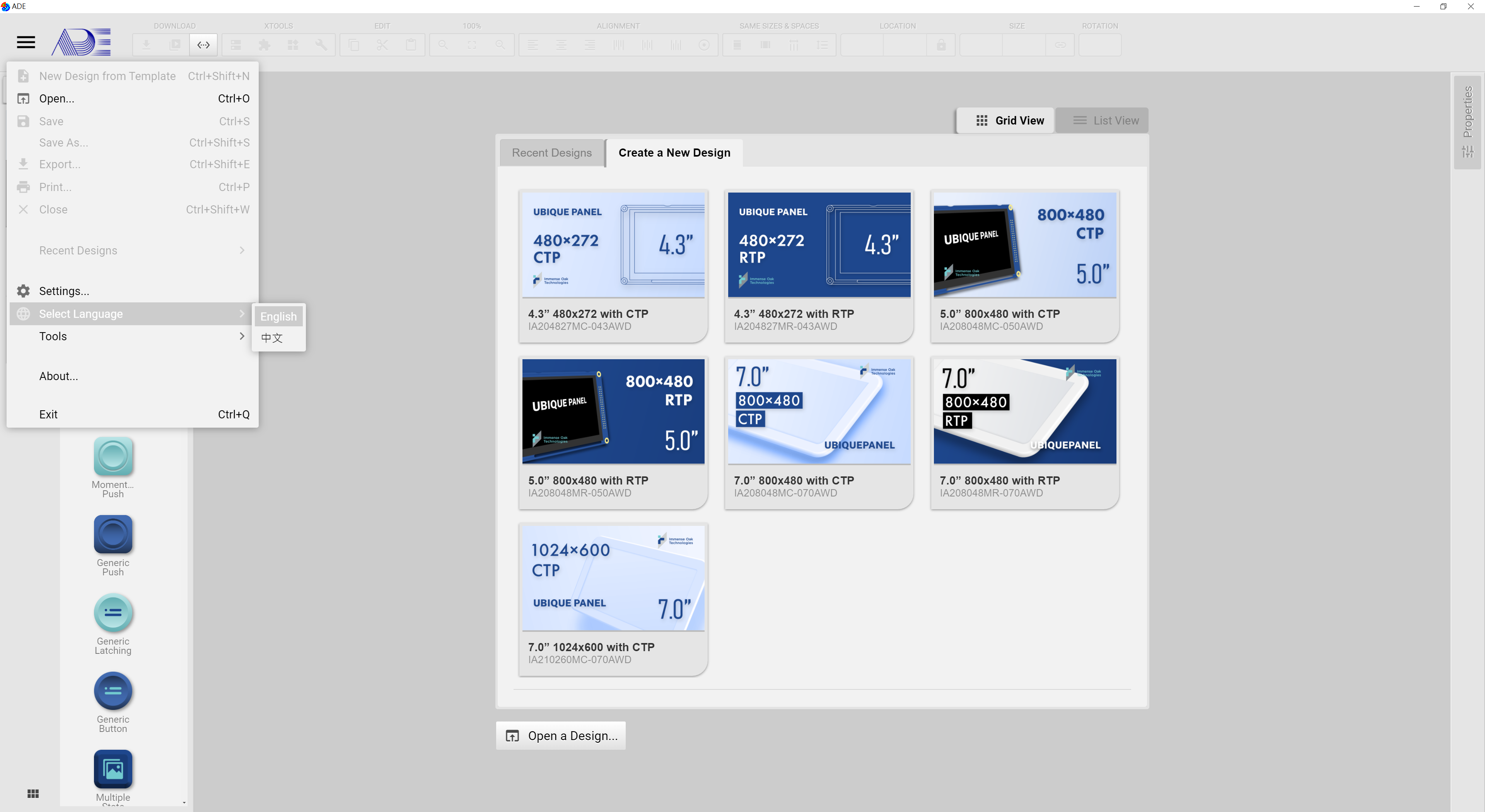
ADE Version
ADE provides version number for identification. It is highly recommended for users to check the version number for avoiding any compaptibility issue. If users intend to share ADE projects with others, users had better check the version number first.
How to identify ADE version number:
Please click the top left icon to call out the system menu.
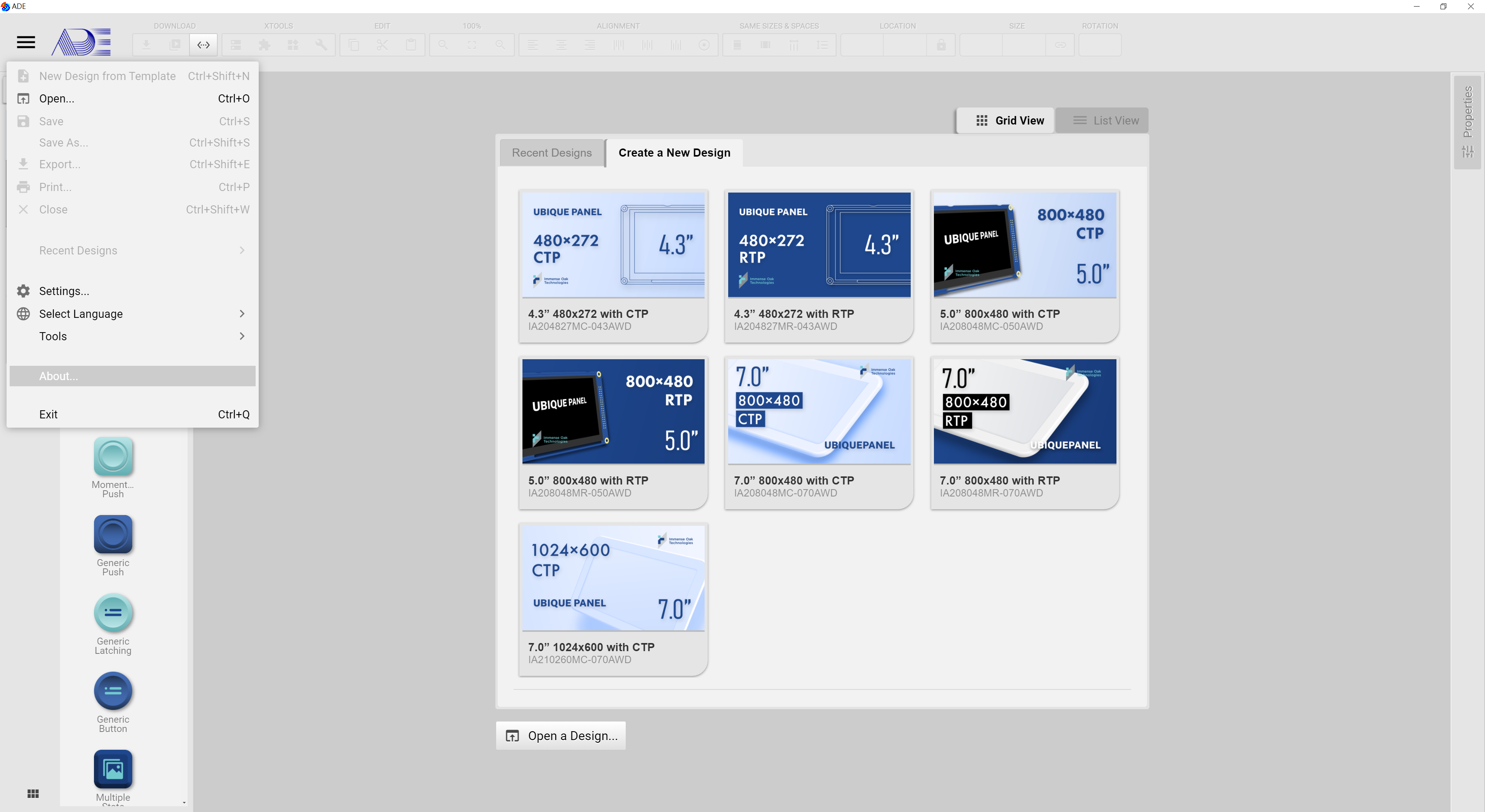
Click About…, then About ADE window will show up. In this window, the ADE version number is listed along with the copyright declaration and the release note.
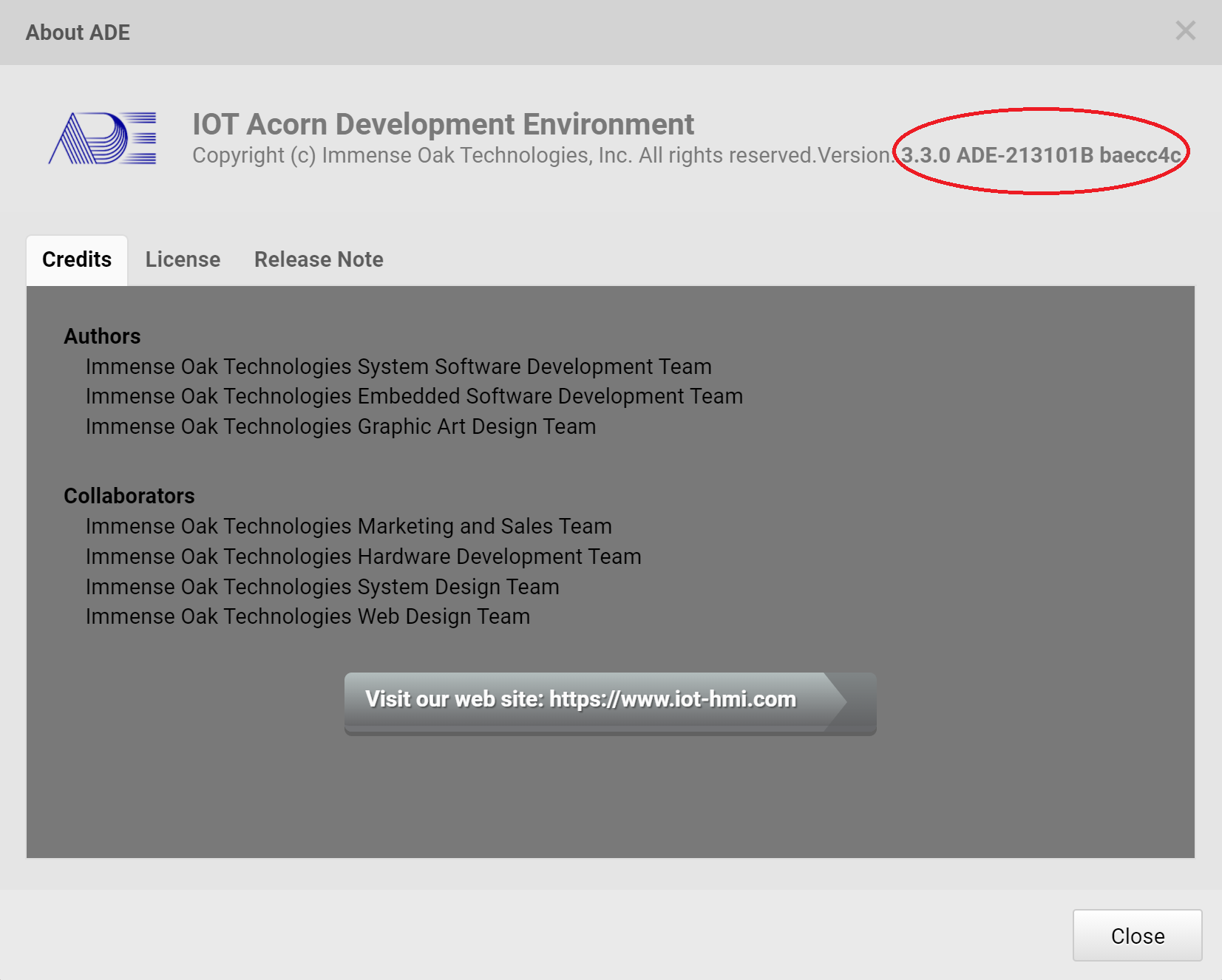
Users can gather the ADE version information in this window.