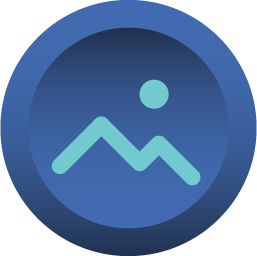Click Button is an input widget. It does not have any retained state. Instead, it has the click event that can be set/programmed to the desired behavior.
The click event can be one of the following: selecting a new page, performing an operation on a register or executing a user-specified callback function.
For learning how to use this widget, please take a look at our educational video:
Property
Description
Operation
Widget Name
Widget displayed name
Name
Link to User Manual
Link to IOT’s website for User Manual
Property
Description
Operation
Binding Hidden Control Register
Select a binding register to control the visibility of this widget
Checkbox
Hidden Control Register
Choose a binding register
Register Selector
Property
Description
Operation
State
Select the preview state
Dropdown List
Property
Description
Operation
Display Text
Select whether to display the off-state text
Checkbox
Line Height
Set the spacing between text lines
Number Editor
Blending Mode
Select the color blending mode for the text and the background. Please refer to Blending Selector
Blending Selector
Property
Description
Operation
Display Text
Select whether to display the off-state text
Checkbox
Line Height
Set the spacing between text lines
Number Editor
Blending Mode
Select the color blending mode for the text and the background. Please refer to Blending Selector
Blending Selector
Property
Description
Operation
Enable Page Selector
Clicking triggers to the target page
Checkbox
Select Target Page
The target page selector
Page Selector
Enable Register Operation
Clicking triggers a register operation
Checkbox
Binding Register
Select which register for the operation
Register Selector
Operation Mode
Select which operation to be performed. Please refer to Register Operation Setting
Register Operation Setting
Enable Callback Function
Clicking triggers a Blockly callback function
Checkbox
Behavior Prgramming
Blockly Editor
Blockly Editor
Property
Description
Operation
Animate
The widget automatically goes through two states.
Property
Description
Operation
Load Released Image…
Load an image file for Released State from the file system
File Open Dialog Box
Load Pressed Image…
Load an image file for Pressed State from the file system
File Open Dialog Box
Edit Released Image…
Edit the image for Released State
Image Editor Dialog Box
Edit Pressed Image…
Edit the image for Pressed State
Image Editor Dialog Box
Paste Released Image
Paste an image from the clipboard for Released State
Paste Pressed Image
Paste an image from the clipboard for Pressed State
Reset to Original Size
Reset the widget’s size to the default value
Reset Editor
Preview Press Animation
Preview the widget action when pressed
Link to User Manual…
Connect to the education video and play it